在更新Android N之后 会注意到状态栏上的快捷方式有了新的变化 当我们点击的时候,从开启到关闭状态,会有一个顺滑自然的过渡动画,在学习完AnimatinVectorDrawable的api用法之后,你就会知道该怎么实现这些类似的效果了。
Vector
在开始之前,想先说明一下安卓中的矢量图标文件Vector
,我们经常会用到矢量图,将一张SVG的图片通过AS自动生成一个以vector为根节点的xml文件,可以直接通过1
R.drawable.xx
的格式引用它。矢量图形不管我们如何拉伸都不会模糊,因此广受开发者青睐。
看一下一个典型的vector文件结构
1 | <vector android:height="24dp" |
- heigit/width: 图片的宽高
- viewportWidth/viewportHeight: 画布宽高,也是必填的,定义Path路径的时候就必须在这个画布大小里去绘制,超出画布就显示不出来了。
- path 绘制路径 主要理解几个字母代表的意思
1 | M:MOVE 将画笔移动到该点 |
- strokeWidth: 线的粗细
- trimPathStart: 绘制线段起始点偏移的百分比
- 这么说起来其实有点抽象,用一张图来解释会更加直观一些
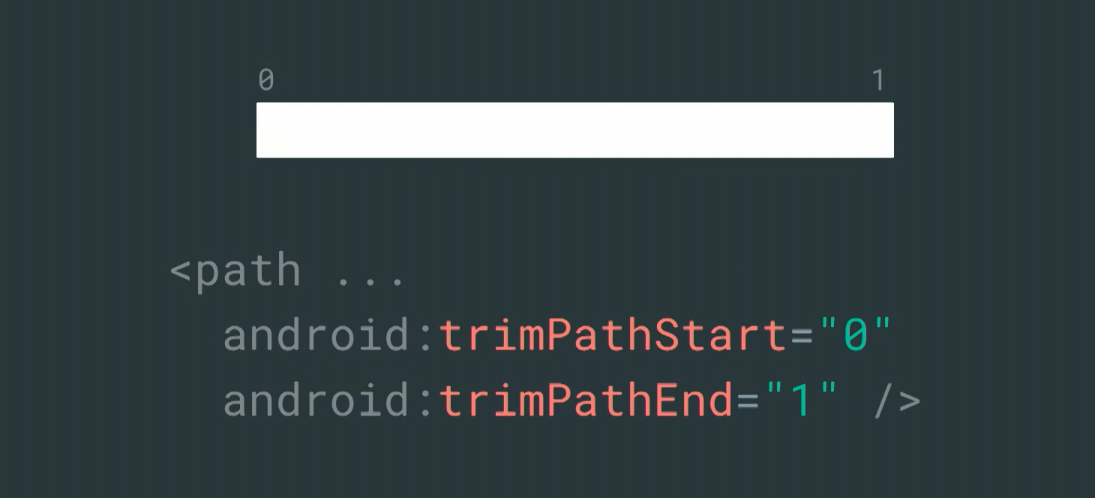
1 | android:trimPathStart="0" |
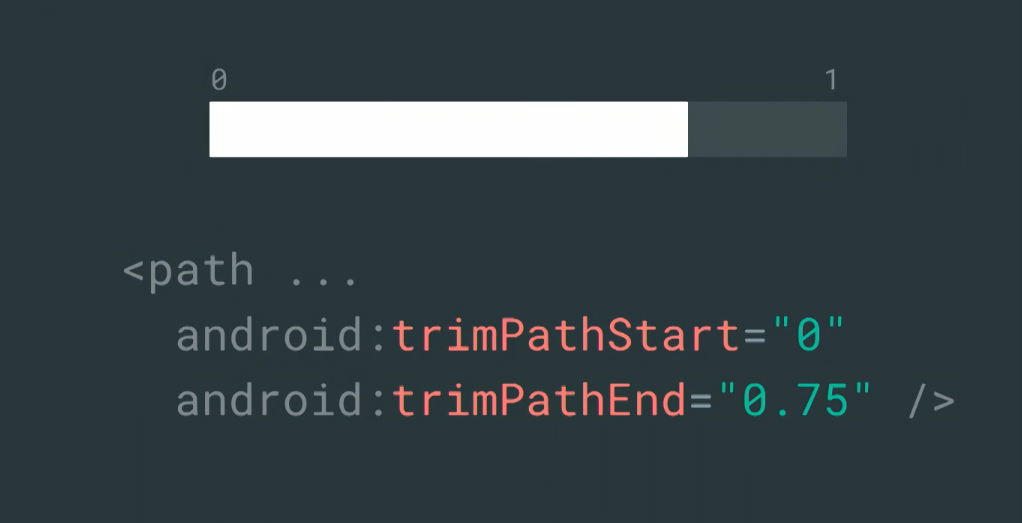
1 | android:trimPathStart="0" |
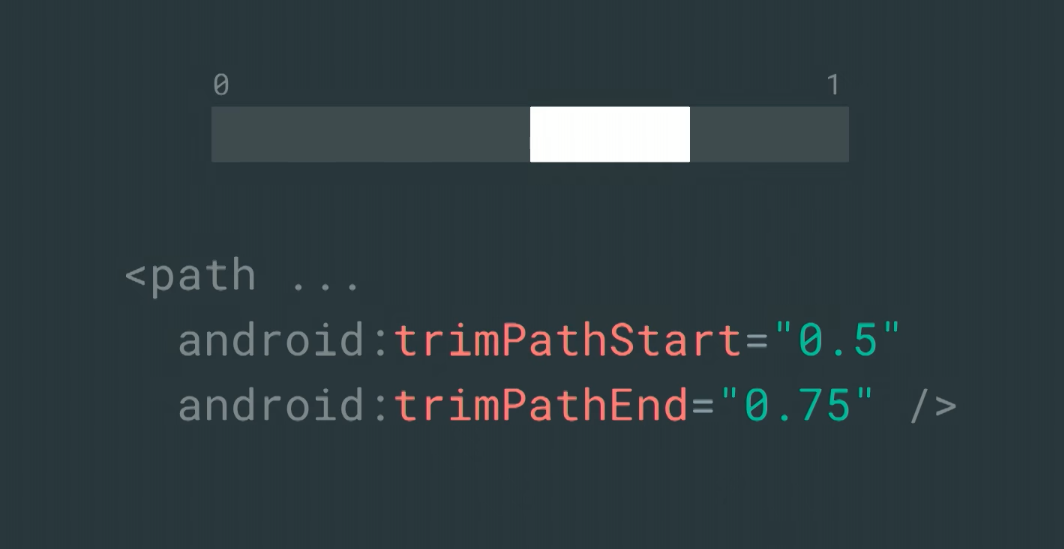
1 | android:trimPathStart="0.5" |
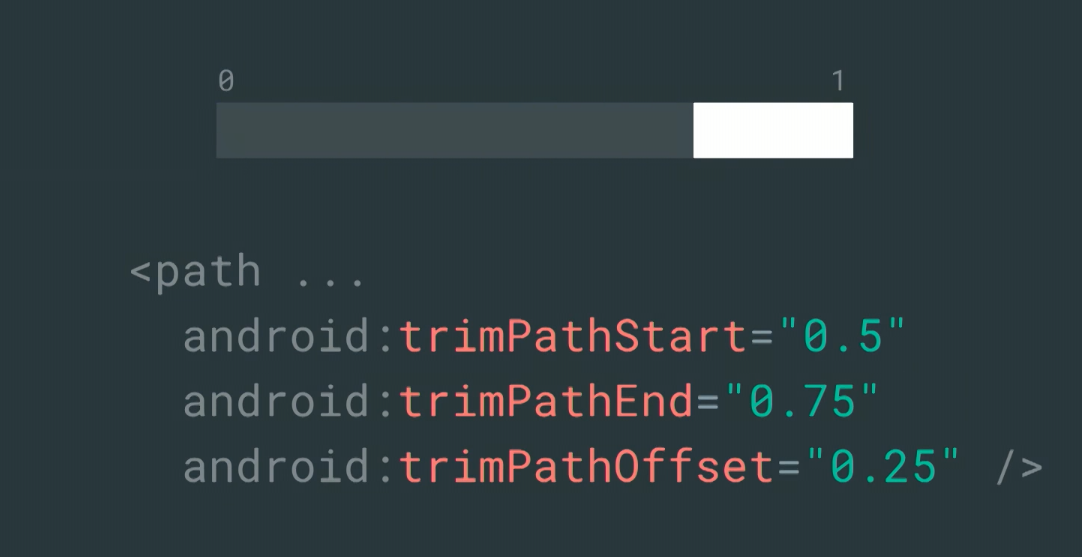
1 | android:trimPathStart="0.25" |
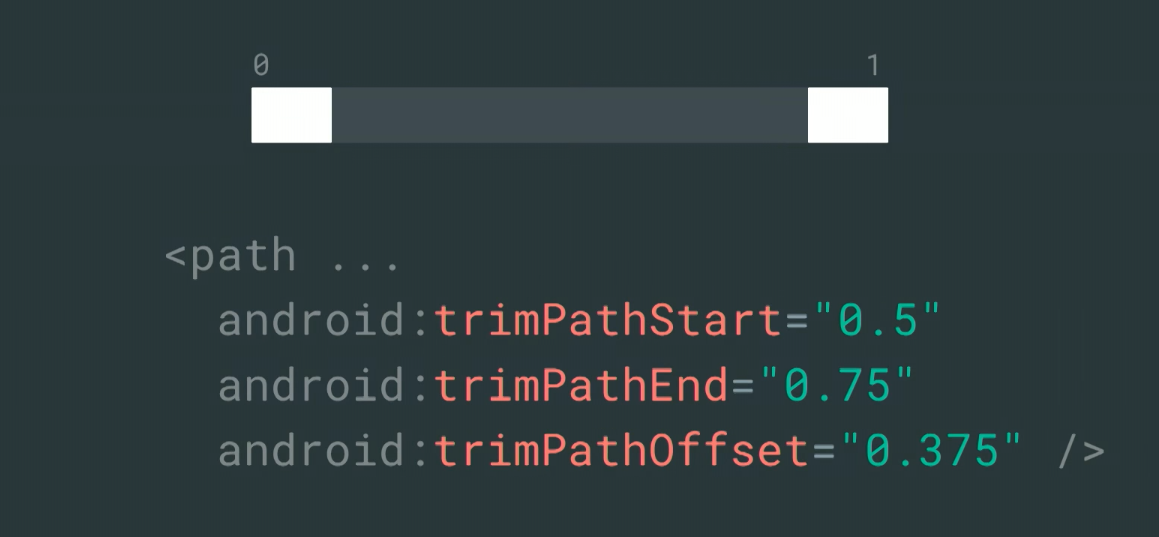
1 | android:trimPathStart="0.25" |
其实这几张图片连在一起看,你会发现只要将这几个数值重复循环,这就成了一个进度条动画了。
下面正式讲解文章主角
AnimatedVectorDrawable
听名字其实可以猜到,它主要是靠两个东西来实现的
- ObjectAnimation
属性动画:
不用于补间动画,属性动画是直接对view的属性值进行动态、更改,不再只是一种视觉上的动画效果了。它实际上是一种不断地对值进行操作的机制,并将值赋值到指定对象的指定属性上,可以是任意对象的任意属性。关于属性动画的具体介绍不在本文重点,可以参考郭林的博客,属性动画完全解析 - VectorDrawable
矢量图型,上文已经介绍过,不再详述
创建一个AnimatedVectorDrawable
定义一个vectorDrawable
1 | android:drawable="@drawable/foo" |
创建一个animation
1 | <ObjectAnimator |
- valueFrom
- valueTo
- propertyName: 要进行变换的属性值
该值有以以下几种取值
1 | Paths:(support-library 25.3以上 支持变换path数据) |
paths分组下
我们可以对颜色 不透明度 起始点偏移量 还有path元数据进行变换
动画1
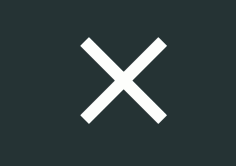
这是通过动态变换paths分组下的start end的偏移位置,做到x变为对号,同时通过groups分组下的
translate 来动态改变位置图像在变化前后还保持中心位置
其实通过trim属性,我们可以做到更多炫酷的动画效果,可以先看下面这个动画
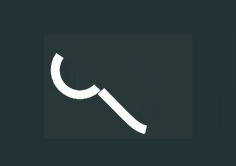
它的完整路径其实是这样的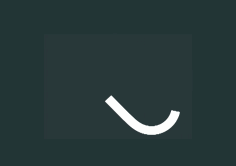
只是通过变换trim的值,让其部分不可见便实现了上述效果
动画2
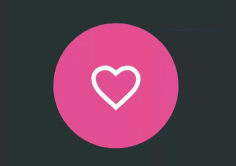
本质是将碎裂的心分为两组图片,心的填充颜色默认为白色,点击填充是更改了透明度opacity,裂开的动画是使用groups中的rotation动画
Path Morphing
我们还可以直接对path元数据进行变换
1 | <ObjectAnimator |
但进行path变换的前提是
前后两条path路径 他们的绘制点数量和绘制命令必须是相同的
就比如上面代码中 变换前是4个点 变换后也必须是四个点 而且 m l m l 的顺序不可以改变
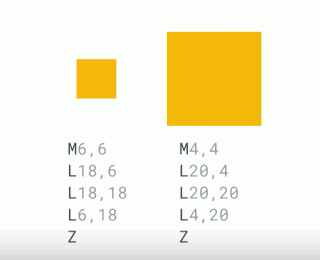
上面这种 两个正方形 大小变了 形状没变,我们可以选定点的四个点作为变换参考点,只需要改变下四个点的前后坐标就可以了,绘制流程是不变的,符合要求,但如果变换前后是这样的呢?
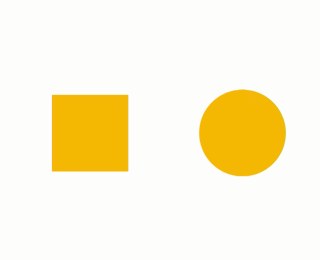
圆是没有顶点的,这时候只能变通一下,这样来选择四个点,同时要将连接点与点之间的命令由L (直线)改为C(曲线),这样可以通过控制贝塞尔曲线的控制点坐标,达到绘制圆弧和直线的效果。
你可以通过设置更多的控制点 来达到更顺滑的变换效果
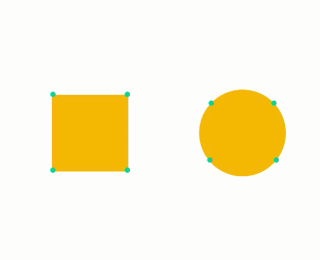
进行path变换 因为要操作控制点坐标,也带来了下面几个问题
1.无法精确获取点的坐标
我们绘制的矢量图 一般用的是sketch之类的软件,
它并不能让我们直接选择变换的点,比如上面的圆,只能得到一个半径和圆心坐标,无法精准的获取四个或者更多控制点的坐标
2.点与点之间无法重叠
3.不能直观的看到动画中间状态的样子
有时候点选择的不合理,会导致变换中间产生一些非常奇怪的形状,类似sketch之类的设计工具并不能直观看到变化中间态的样子
幸运的是 有个工具可以很好解决上述的三个问题
是一个在线预览工具,shapeshafter
官方的详细介绍 在这里
我这边以创建一个-号到+号的变换动画为例,简单介绍下用法
1. 上传两张svg图片
分别表示的是变换前,变换后
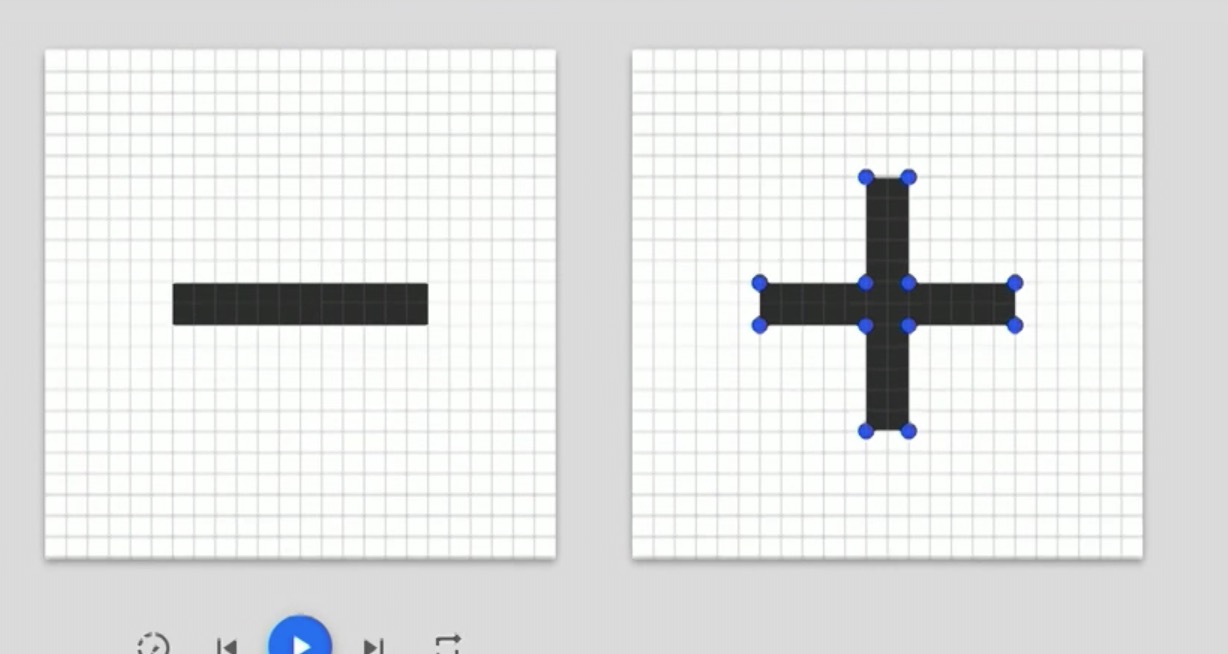
2.复制第二个涂层的pathdata后,删除该图层
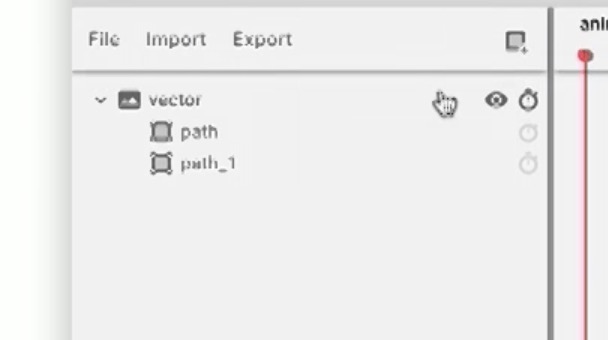
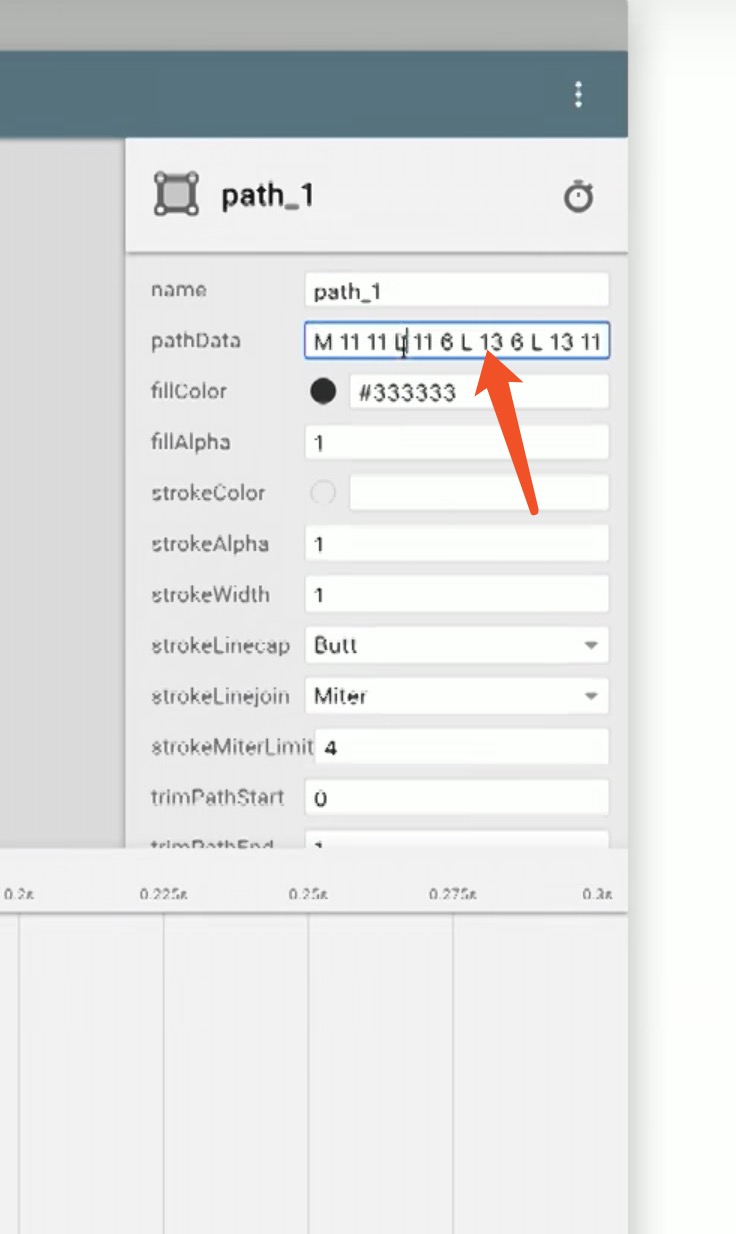
3. 调整第一张图,选择要变换的数据是pathdata,并将变化后 也即第二张图的pathdata 粘贴进去
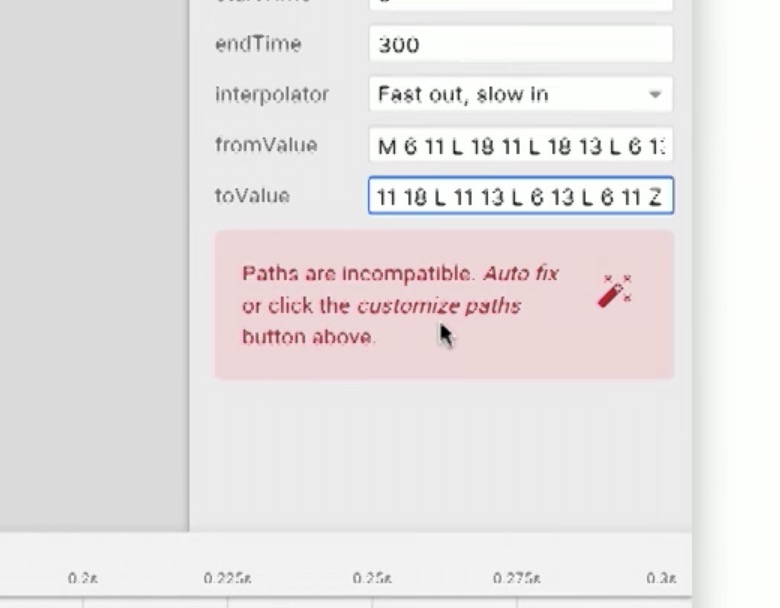
这时候因为“+”和“-”的节点数不一致,会报错提示,可以点击修改pathdata 按钮去手动删减增加一些节点数据
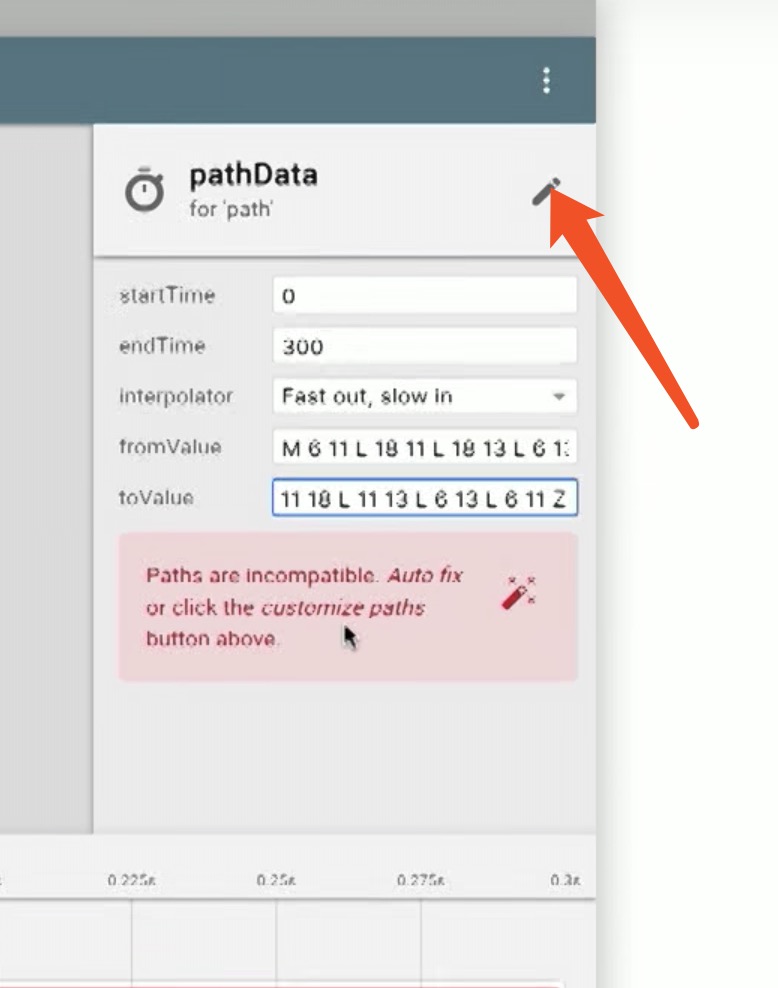
4.妥善选择好前后的节点位置,就可以点击下方播放按钮直观查看变化效果了,不满意可以修改节点,知道达到预期目标。
待续
—————–18.5.9